Descubre cómo ver tu historial de búsqueda en Safari fácilmente
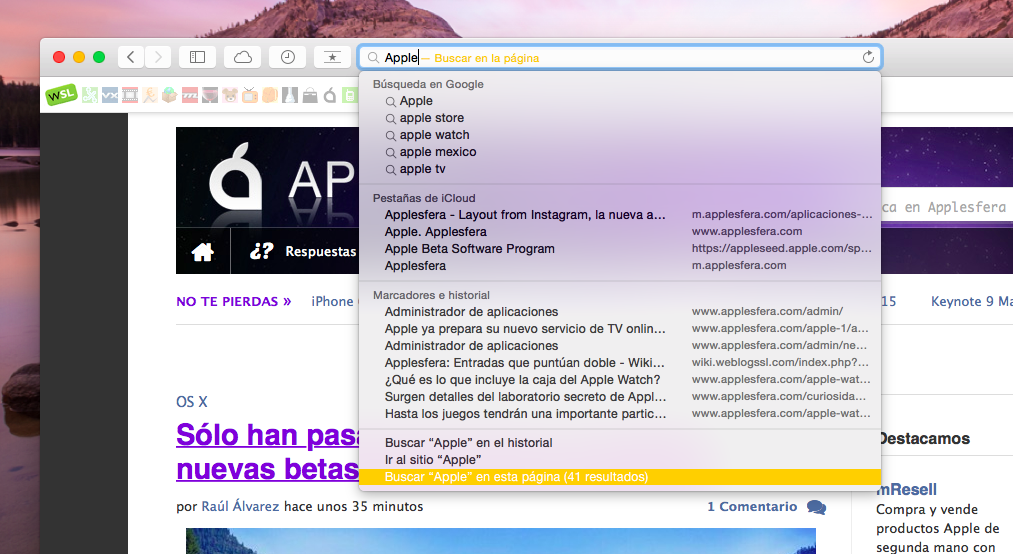
El historial de búsqueda en Safari es una herramienta útil que nos permite acceder rápidamente a los sitios web que hemos visitado anteriormente. Sin embargo, también puede tener implicaciones en nuestra privacidad. En este artículo, aprenderás cómo ver tu historial de búsqueda en Safari en dispositivos iOS y Mac, así como también cómo borrarlo y buscar en él. ¡Sigue leyendo para descubrir más!
- ¿Por qué es importante conocer tu historial de búsqueda en Safari?
- ¿Cómo afecta el historial de búsqueda en tu privacidad?
- ¿Cuál es la forma más sencilla de acceder a tu historial de búsqueda en Safari?
- ¿Qué información puedes encontrar en tu historial de búsqueda de Safari?
- ¿Cómo puedes utilizar tu historial de búsqueda para mejorar tu experiencia de navegación?
-
¿Cómo ver tu historial de búsqueda en Safari en dispositivos iOS?
- Paso 1: Abre la aplicación Safari en tu dispositivo iOS
- Paso 2: Toca el icono de la pestaña de libros abiertos en la parte inferior de la pantalla
- Paso 3: Selecciona el icono del reloj en la parte superior de la pantalla
- Paso 4: Verás una lista de tus sitios web visitados recientemente
- Paso 5: Desplázate hacia abajo para ver más entradas en tu historial de búsqueda
- Paso 6: Toca cualquier enlace para volver a visitar ese sitio web
-
¿Cómo ver tu historial de búsqueda en Safari en dispositivos Mac?
- Paso 1: Abre la aplicación Safari en tu Mac
- Paso 2: Haz clic en el menú "Historial" en la barra de menú superior
- Paso 3: Selecciona "Mostrar todo el historial"
- Paso 4: Verás una lista de tus sitios web visitados recientemente
- Paso 5: Desplázate hacia abajo para ver más entradas en tu historial de búsqueda
- Paso 6: Haz clic en cualquier enlace para volver a visitar ese sitio web
-
¿Cómo borrar tu historial de búsqueda en Safari en dispositivos iOS?
- Paso 1: Abre la aplicación "Configuración" en tu dispositivo iOS
- Paso 2: Desplázate hacia abajo y selecciona "Safari"
- Paso 3: Toca "Borrar historial y datos de sitios web"
- Paso 4: Confirma tu selección pulsando "Borrar historial y datos"
- Paso 5: Tu historial de búsqueda en Safari se borrará por completo
- ¿Cómo borrar tu historial de búsqueda en Safari en dispositivos Mac?
-
¿Cómo buscar en tu historial de búsqueda en Safari?
- Paso 1: Abre la aplicación Safari en tu dispositivo iOS o Mac
- Paso 2: Toca o haz clic en la barra de búsqueda en la parte superior de la pantalla
- Paso 3: Escribe las palabras clave o el sitio web que deseas buscar en tu historial
- Paso 4: A medida que escribes, Safari mostrará sugerencias basadas en tu historial de búsqueda
- Paso 5: Selecciona una sugerencia o presiona "Enter" para ver los resultados de búsqueda
- ¿Cómo exportar tu historial de búsqueda en Safari?
- ¿Cómo importar un historial de búsqueda en Safari?
-
¿Cómo evitar que se guarde tu historial de búsqueda en Safari?
- Paso 1: Abre la aplicación "Configuración" en tu dispositivo iOS
- Paso 2: Desplázate hacia abajo y selecciona "Safari"
- Paso 3: Activa la opción "No rastrear" si no deseas que se guarde tu historial de búsqueda
- Paso 4: También puedes habilitar "Bloquear cookies" para una mayor privacidad
- Paso 5: En tu Mac, abre la aplicación Safari y haz clic en "Safari" en la barra de menú superior
- Paso 6: Selecciona "Preferencias" y luego ve a la pestaña "Privacidad"
- Paso 7: Elige la opción "Bloquear todos los cookies" para evitar que se guarde tu historial de búsqueda
- Conclusión
-
Preguntas frecuentes
- ¿Puedo recuperar un sitio web eliminado de mi historial de búsqueda en Safari?
- ¿Mi historial de búsqueda en Safari se sincroniza en todos mis dispositivos?
- ¿Es posible ver el historial de búsqueda en Safari en modo de navegación privada?
- ¿Safari almacena mi historial de búsqueda incluso si elimino las cookies y los datos de sitios web?
- ¿Puedo ver el historial de búsqueda en Safari de otras personas en mi dispositivo compartido?
¿Por qué es importante conocer tu historial de búsqueda en Safari?
Conocer tu historial de búsqueda en Safari puede ser útil para recordar sitios web que visitaste anteriormente y acceder a ellos de manera más rápida. También puede ser útil para realizar un seguimiento de tus actividades en línea y encontrar información que hayas consultado en el pasado.
¿Cómo afecta el historial de búsqueda en tu privacidad?
El historial de búsqueda en Safari puede afectar tu privacidad, ya que revela los sitios web que has visitado. Si compartes tu dispositivo con otras personas o estás preocupado por tu privacidad, es importante conocer cómo acceder y borrar tu historial de búsqueda en Safari.
¿Cuál es la forma más sencilla de acceder a tu historial de búsqueda en Safari?
La forma más sencilla de acceder a tu historial de búsqueda en Safari es a través de la aplicación Safari en tu dispositivo iOS o Mac. A continuación, te mostraremos los pasos para hacerlo en ambos dispositivos.
¿Qué información puedes encontrar en tu historial de búsqueda de Safari?
En tu historial de búsqueda de Safari, puedes encontrar una lista de los sitios web que has visitado recientemente. Esto incluye la fecha y hora de la visita, así como también el título de la página visitada.
¿Cómo puedes utilizar tu historial de búsqueda para mejorar tu experiencia de navegación?
Tu historial de búsqueda en Safari puede ser utilizado para mejorar tu experiencia de navegación. Puedes utilizarlo para recordar sitios web que has visitado anteriormente y acceder a ellos de manera más rápida. También puedes utilizarlo para buscar información que has consultado en el pasado y utilizarlo como referencia en el futuro.
¿Cómo ver tu historial de búsqueda en Safari en dispositivos iOS?
-
Paso 1: Abre la aplicación Safari en tu dispositivo iOS
-
Paso 2: Toca el icono de la pestaña de libros abiertos en la parte inferior de la pantalla
-
Paso 3: Selecciona el icono del reloj en la parte superior de la pantalla
-
Paso 4: Verás una lista de tus sitios web visitados recientemente
-
Paso 5: Desplázate hacia abajo para ver más entradas en tu historial de búsqueda
-
Paso 6: Toca cualquier enlace para volver a visitar ese sitio web
¿Cómo ver tu historial de búsqueda en Safari en dispositivos Mac?
-
Paso 1: Abre la aplicación Safari en tu Mac
-
Paso 2: Haz clic en el menú "Historial" en la barra de menú superior
-
Paso 3: Selecciona "Mostrar todo el historial"
-
Paso 4: Verás una lista de tus sitios web visitados recientemente
-
Paso 5: Desplázate hacia abajo para ver más entradas en tu historial de búsqueda
-
Paso 6: Haz clic en cualquier enlace para volver a visitar ese sitio web
¿Cómo borrar tu historial de búsqueda en Safari en dispositivos iOS?
-
Paso 1: Abre la aplicación "Configuración" en tu dispositivo iOS
-
Paso 2: Desplázate hacia abajo y selecciona "Safari"
-
Paso 3: Toca "Borrar historial y datos de sitios web"
-
Paso 4: Confirma tu selección pulsando "Borrar historial y datos"
-
Paso 5: Tu historial de búsqueda en Safari se borrará por completo
¿Cómo borrar tu historial de búsqueda en Safari en dispositivos Mac?
-
Paso 1: Abre la aplicación Safari en tu Mac
-
Paso 2: Haz clic en el menú "Historial" en la barra de menú superior
-
Paso 3: Selecciona "Borrar historial"
-
Paso 4: Confirma tu selección pulsando "Borrar" en la ventana emergente
-
Paso 5: Tu historial de búsqueda en Safari se borrará por completo
¿Cómo buscar en tu historial de búsqueda en Safari?
-
Paso 1: Abre la aplicación Safari en tu dispositivo iOS o Mac
-
Paso 2: Toca o haz clic en la barra de búsqueda en la parte superior de la pantalla
-
Paso 3: Escribe las palabras clave o el sitio web que deseas buscar en tu historial
-
Paso 4: A medida que escribes, Safari mostrará sugerencias basadas en tu historial de búsqueda
-
Paso 5: Selecciona una sugerencia o presiona "Enter" para ver los resultados de búsqueda
¿Cómo exportar tu historial de búsqueda en Safari?
-
Paso 1: Abre la aplicación Safari en tu Mac
-
Paso 2: Haz clic en el menú "Historial" en la barra de menú superior
-
Paso 3: Selecciona "Exportar historial"
-
Paso 4: Elige la ubicación en la que deseas guardar el archivo de historial de búsqueda
-
Paso 5: Haz clic en "Guardar"
¿Cómo importar un historial de búsqueda en Safari?
-
Paso 1: Abre la aplicación Safari en tu Mac
-
Paso 2: Haz clic en el menú "Historial" en la barra de menú superior
-
Paso 3: Selecciona "Importar historial"
-
Paso 4: Elige el archivo de historial de búsqueda que deseas importar
-
Paso 5: Haz clic en "Abrir" para importar el historial de búsqueda
¿Cómo evitar que se guarde tu historial de búsqueda en Safari?
-
Paso 1: Abre la aplicación "Configuración" en tu dispositivo iOS
-
Paso 2: Desplázate hacia abajo y selecciona "Safari"
-
Paso 3: Activa la opción "No rastrear" si no deseas que se guarde tu historial de búsqueda
-
Paso 4: También puedes habilitar "Bloquear cookies" para una mayor privacidad
-
Paso 5: En tu Mac, abre la aplicación Safari y haz clic en "Safari" en la barra de menú superior
-
Paso 6: Selecciona "Preferencias" y luego ve a la pestaña "Privacidad"
-
Paso 7: Elige la opción "Bloquear todos los cookies" para evitar que se guarde tu historial de búsqueda
Conclusión
Acceder y gestionar tu historial de búsqueda en Safari puede ser importante tanto para mejorar tu experiencia de navegación como para proteger tu privacidad. Con los pasos y consejos mencionados en este artículo, podrás acceder a tu historial de búsqueda, borrarlo y utilizarlo de manera efectiva para mejorar tu experiencia en Safari. Recuerda que siempre es bueno tener control sobre tu historial de búsqueda y tomar medidas para proteger tu privacidad en línea.
Preguntas frecuentes
-
¿Puedo recuperar un sitio web eliminado de mi historial de búsqueda en Safari?
-
¿Mi historial de búsqueda en Safari se sincroniza en todos mis dispositivos?
-
¿Es posible ver el historial de búsqueda en Safari en modo de navegación privada?
-
¿Safari almacena mi historial de búsqueda incluso si elimino las cookies y los datos de sitios web?
-
¿Puedo ver el historial de búsqueda en Safari de otras personas en mi dispositivo compartido?
Deja una respuesta
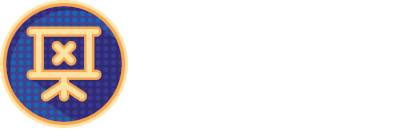
Entradas relacionadas