Recupera tu historial de búsqueda en Chrome en pocos pasos
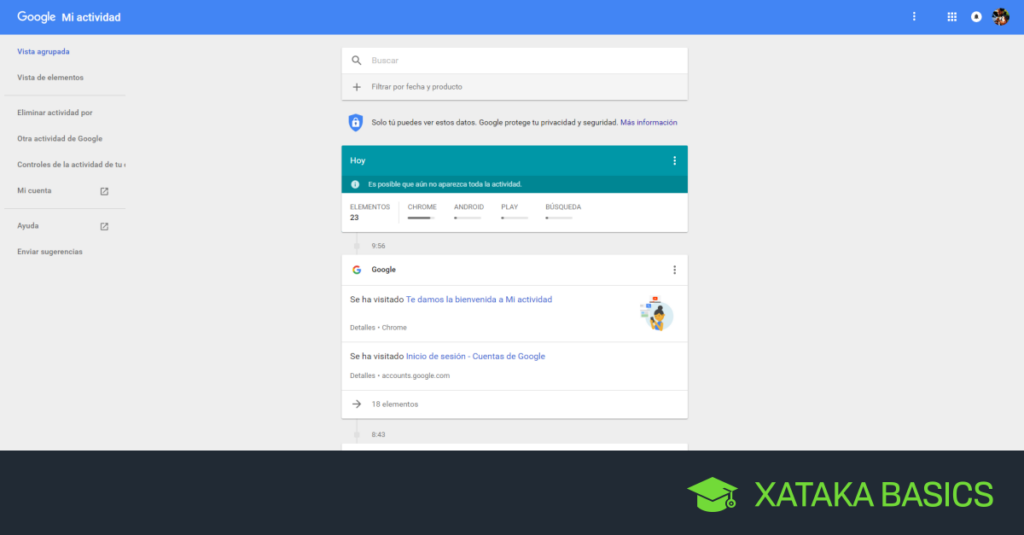
El historial de búsqueda en Google Chrome es una herramienta muy útil que nos permite acceder rápidamente a las páginas web que hemos visitado en el pasado. Sin embargo, en ocasiones podemos eliminar accidentalmente este historial o simplemente necesitar acceder a búsquedas antiguas por motivos personales o laborales. En este artículo te explicaremos cómo recuperar tu historial de búsqueda en Chrome de manera sencilla y rápida.
¿Por qué es importante recuperar el historial de búsqueda en Chrome?
Recuperar el historial de búsqueda en Chrome puede ser de gran utilidad en diferentes situaciones. Por ejemplo, si necesitas encontrar una página web que visitaste hace tiempo y no recuerdas exactamente su dirección, el historial de búsqueda puede ayudarte a localizarla fácilmente. Además, si has eliminado accidentalmente el historial y necesitas recuperarlo, seguir los pasos adecuados te permitirá acceder nuevamente a toda esa información.
Beneficios de recuperar el historial de búsqueda en Chrome
Recuperar el historial de búsqueda en Chrome tiene varios beneficios. En primer lugar, te permite tener acceso rápido a las páginas web que has visitado previamente, lo que puede ahorrarte tiempo y esfuerzo al no tener que buscar nuevamente esa información. Además, recuperar el historial puede ser útil en caso de necesitar pruebas o evidencias de búsquedas realizadas en el pasado. Esto puede ser especialmente importante en el ámbito laboral o académico, donde se requiere documentar y respaldar ciertas investigaciones o consultas realizadas.
- ¿Por qué es importante recuperar el historial de búsqueda en Chrome?
- Beneficios de recuperar el historial de búsqueda en Chrome
- Error 1: No encontrar la opción "Historial" en el menú de configuración
- Error 2: No poder exportar el historial de búsqueda
- Error 3: No tener una copia de seguridad del historial
- Error 4: Olvidar la contraseña de la cuenta de Google
- Error 5: No utilizar las herramientas adecuadas para la recuperación
- ¿Cómo puedo recuperar el historial de búsqueda en Chrome en un dispositivo móvil?
- ¿Se puede recuperar el historial de búsqueda eliminado en Chrome?
- ¿Es posible recuperar el historial de búsqueda de un período de tiempo específico?
- ¿Cuál es la diferencia entre recuperar el historial de búsqueda en Chrome y restaurar una copia de seguridad?
- ¿Se puede recuperar el historial de búsqueda en Chrome si se ha formateado el dispositivo?
Paso a paso para recuperar tu historial de búsqueda en Chrome
Paso 1: Abre el navegador Google Chrome
Lo primero que debes hacer es abrir el navegador Google Chrome en tu dispositivo. Puedes hacerlo desde el acceso directo en tu escritorio o buscándolo en el menú de aplicaciones.
Paso 2: Accede al menú de configuración
Una vez que tienes abierto el navegador, debes acceder al menú de configuración. Para ello, haz clic en los tres puntos verticales ubicados en la esquina superior derecha de la ventana del navegador.
Paso 3: Selecciona la opción "Historial"
En el menú desplegable que se muestra al hacer clic en los tres puntos, busca y selecciona la opción "Historial". Esto te llevará a una nueva ventana donde podrás ver las opciones relacionadas con el historial de búsqueda.
Paso 4: Utiliza el filtro de búsqueda
En la ventana del historial de búsqueda, encontrarás un campo de búsqueda en la parte superior. Aquí puedes ingresar palabras clave o frases relacionadas con la búsqueda que deseas recuperar. El filtro de búsqueda te permitirá reducir los resultados y encontrar rápidamente lo que estás buscando.
Paso 5: Exporta el historial de búsqueda
Si deseas tener una copia de seguridad de tu historial de búsqueda, puedes exportarlo. Para ello, haz clic en los tres puntos verticales ubicados en la esquina superior derecha de la ventana del historial y selecciona la opción "Exportar historial". Guarda el archivo en un lugar seguro de tu dispositivo y podrás acceder a él en cualquier momento.
Alternativas para recuperar el historial de búsqueda en Chrome
Alternativa 1: Utilizar una extensión de terceros
Existen diversas extensiones de terceros disponibles en la Web Store de Chrome que te permiten recuperar y gestionar tu historial de búsqueda de manera más avanzada. Estas extensiones ofrecen funciones adicionales y personalización que pueden ser útiles si necesitas un control más detallado sobre tu historial de búsqueda.
Alternativa 2: Utilizar aplicaciones de recuperación de datos
En caso de que hayas eliminado accidentalmente el historial de búsqueda y no hayas realizado ninguna copia de seguridad, puedes utilizar aplicaciones de recuperación de datos específicas para Chrome. Estas aplicaciones escanearán tu disco duro en busca de archivos temporales y registros de navegación que puedan contener información sobre tu historial de búsqueda.
Alternativa 3: Restaurar la copia de seguridad del historial de Chrome
Si has realizado una copia de seguridad del historial de búsqueda en Chrome, puedes restaurarla fácilmente. Para ello, accede a la configuración de Chrome y busca la opción de restaurar copia de seguridad. Sigue las instrucciones proporcionadas y pronto tendrás nuevamente tu historial de búsqueda disponible.
Alternativa 4: Recuperar el historial a través de la cuenta de Google
Otra alternativa es acceder a tu historial de búsqueda a través de tu cuenta de Google. Si tienes la sincronización activada, podrás acceder a tu historial de búsqueda en cualquier dispositivo donde hayas iniciado sesión con tu cuenta de Google. Para ello, accede a tu cuenta de Google y busca la opción de historial de búsqueda.
Consejos para mantener tu historial de búsqueda seguro
Consejo 1: Utiliza contraseñas seguras
Es importante utilizar contraseñas seguras para tu cuenta de Google y Chrome en general. Utiliza combinaciones de letras, números y caracteres especiales, y evita utilizar contraseñas fáciles de adivinar.
Consejo 2: Actualiza regularmente tu navegador
Mantener tu navegador actualizado es esencial para garantizar la seguridad de tu historial de búsqueda. Las actualizaciones suelen incluir parches de seguridad que protegen tu información.
Consejo 3: Utiliza extensiones de seguridad
Existen extensiones de seguridad disponibles en la Web Store de Chrome que pueden ayudarte a proteger tu historial de búsqueda y tu privacidad en general. Estas extensiones bloquean anuncios maliciosos, rastreadores y otros elementos no deseados.
Consejo 4: Evita hacer búsquedas sensibles en dispositivos públicos
Evita hacer búsquedas sensibles en dispositivos públicos o en redes Wi-Fi abiertas. Estas redes pueden ser inseguras y podrían comprometer tu historial de búsqueda y otros datos personales.
Consejo 5: Utiliza el modo incógnito en situaciones particulares
El modo incógnito de Chrome te permite navegar sin que se registre tu historial de búsqueda. Utilízalo en situaciones donde prefieras mantener tu actividad en línea privada y no deseas que se guarde ningún registro.
Errores comunes al intentar recuperar el historial de búsqueda en Chrome
Error 1: No encontrar la opción "Historial" en el menú de configuración
Si no encuentras la opción "Historial" en el menú de configuración de Chrome, puede ser debido a una versión desactualizada del navegador o a un problema de configuración. Asegúrate de tener la última versión de Chrome instalada y verifica la configuración de tu navegador.
Error 2: No poder exportar el historial de búsqueda
Si tienes problemas para exportar tu historial de búsqueda en Chrome, verifica que tengas permisos de administrador en tu dispositivo y que no haya restricciones de seguridad que impidan la exportación de datos.
Error 3: No tener una copia de seguridad del historial
Si no tienes una copia de seguridad del historial de búsqueda en Chrome, puede que no sea posible recuperarlo. En este caso, puedes intentar utilizar las alternativas mencionadas anteriormente para recuperar la información.
Error 4: Olvidar la contraseña de la cuenta de Google
Si olvidas la contraseña de tu cuenta de Google y no puedes acceder a ella, es posible que no puedas recuperar tu historial de búsqueda. En este caso, te recomendamos tratar de recuperar la contraseña a través de las opciones de recuperación de cuenta de Google.
Error 5: No utilizar las herramientas adecuadas para la recuperación
Recuperar el historial de búsqueda en Chrome puede requerir el uso de herramientas específicas, como extensiones de terceros o aplicaciones de recuperación de datos. Si no utilizas las herramientas adecuadas, es posible que no puedas recuperar completamente tu historial de búsqueda.
Conclusión
Recuperar el historial de búsqueda en Chrome puede ser de gran utilidad en diferentes situaciones. Ya sea que necesites encontrar una página web visitada en el pasado o recuperar información importante, seguir los pasos adecuados te permitirá acceder nuevamente a tu historial de búsqueda. Además, recuerda seguir los consejos de seguridad mencionados para proteger tu historial y mantener tu navegación segura.
Preguntas frecuentes
¿Cómo puedo recuperar el historial de búsqueda en Chrome en un dispositivo móvil?
El proceso para recuperar el historial de búsqueda en Chrome en un dispositivo móvil es similar al de un ordenador. Abre el navegador Chrome en tu dispositivo móvil, accede al menú de configuración y busca la opción "Historial". Desde allí, podrás utilizar el filtro de búsqueda y exportar el historial si lo deseas.
¿Se puede recuperar el historial de búsqueda eliminado en Chrome?
En algunos casos, es posible recuperar el historial de búsqueda eliminado en Chrome utilizando herramientas de recuperación de datos o restaurando copias de seguridad. Sin embargo, esto no siempre es garantizado y depende de varios factores, como el tiempo transcurrido desde la eliminación y las acciones realizadas posteriormente en el dispositivo.
¿Es posible recuperar el historial de búsqueda de un período de tiempo específico?
Sí, es posible recuperar el historial de búsqueda de un período de tiempo específico utilizando el filtro de búsqueda en la ventana del historial de Chrome. Simplemente ingresa las fechas o palabras clave correspondientes al período que deseas recuperar y se mostrarán los resultados relevantes.
¿Cuál es la diferencia entre recuperar el historial de búsqueda en Chrome y restaurar una copia de seguridad?
Recuperar el historial de búsqueda en Chrome se refiere al proceso de acceder nuevamente a las páginas web visitadas en el pasado. Por otro lado, restaurar una copia de seguridad implica volver a la información guardada en una copia de seguridad previamente realizada, lo cual puede incluir no solo el historial de búsqueda, sino también otros datos y configuraciones del navegador.
¿Se puede recuperar el historial de búsqueda en Chrome si se ha formateado el dispositivo?
Si se ha formateado el dispositivo y se han perdido todos los datos, incluido el historial de búsqueda en Chrome, generalmente no es posible recuperar dicha información. Formatear el dispositivo implica una eliminación completa de los datos y puede ser difícil o incluso imposible recuperarlos.
Deja una respuesta
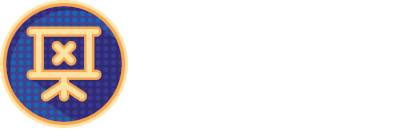
Entradas relacionadas