Mostrar icono de Bluetooth en Windows 10 - Guía fácil
Hoy en día, los dispositivos Bluetooth son ampliamente utilizados para conectar de forma inalámbrica diferentes dispositivos, como auriculares, altavoces, ratones y teclados. En Windows 10, es importante tener el icono de Bluetooth visible para poder acceder rápidamente a la configuración y estado de la conexión. En este artículo, te mostraremos cómo mostrar el icono de Bluetooth en Windows 10, así como solucionar problemas comunes relacionados con su visualización.
- ¿Qué es el icono de Bluetooth en Windows 10?
- Importancia de tener el icono de Bluetooth visible
- Beneficios de mostrar el icono de Bluetooth en Windows 10
- Métodos para mostrar el icono de Bluetooth en Windows 10
- Problemas comunes al mostrar el icono de Bluetooth en Windows 10
- Consejos para solucionar problemas al mostrar el icono de Bluetooth en Windows 10
- Alternativas para mostrar el estado de Bluetooth en Windows 10
- Conclusión
-
Preguntas frecuentes
- ¿Cómo puedo mostrar el icono de Bluetooth en Windows 10?
- ¿Por qué no puedo habilitar el icono de Bluetooth en la Configuración?
- ¿Cómo solucionar el problema cuando el icono de Bluetooth no aparece en la barra de tareas?
- ¿Cuál es la mejor forma de mostrar el estado de Bluetooth en Windows 10?
- ¿Existen alternativas para mostrar el icono de Bluetooth en Windows 10?
¿Qué es el icono de Bluetooth en Windows 10?
El icono de Bluetooth en Windows 10 es una representación gráfica que permite acceder fácilmente a la configuración y estado de la conexión Bluetooth de tu dispositivo. Al hacer clic en este icono, se abrirá un menú desde el cual podrás activar o desactivar la conexión Bluetooth, buscar nuevos dispositivos y administrar los dispositivos ya emparejados.
Importancia de tener el icono de Bluetooth visible
Tener el icono de Bluetooth visible en la barra de tareas de Windows 10 es importante ya que te permite acceder rápidamente a la configuración y estado de la conexión Bluetooth. Esto es especialmente útil si necesitas emparejar un nuevo dispositivo o solucionar problemas de conexión.
Beneficios de mostrar el icono de Bluetooth en Windows 10
- Acceso rápido a la configuración y estado de la conexión Bluetooth.
- Posibilidad de emparejar y administrar dispositivos de forma sencilla.
- Soluciones rápidas a problemas de conexión o emparejamiento.
Métodos para mostrar el icono de Bluetooth en Windows 10
Cómo mostrar el icono de Bluetooth desde la Configuración
1. Haz clic derecho en el icono de Windows en la barra de tareas y selecciona "Configuración".
2. En la ventana de Configuración, selecciona "Dispositivos".
3. En la sección de "Bluetooth y otros dispositivos", asegúrate de que la opción "Bluetooth" esté habilitada.
4. Si la opción "Bluetooth" está desactivada, simplemente actívala para mostrar el icono de Bluetooth en la barra de tareas.
Cómo mostrar el icono de Bluetooth desde el Administrador de dispositivos
1. Haz clic derecho en el icono de Windows en la barra de tareas y selecciona "Administrador de dispositivos".
2. En la ventana del Administrador de dispositivos, busca la categoría "Adaptadores de red" y haz clic en el signo "+" para expandirla.
3. Busca el adaptador de Bluetooth en la lista y haz clic derecho sobre él.
4. Selecciona "Habilitar dispositivo" para mostrar el icono de Bluetooth en la barra de tareas.
Cómo mostrar el icono de Bluetooth mediante el Editor del Registro
1. Presiona la combinación de teclas "Windows + R" para abrir el cuadro de diálogo "Ejecutar".
2. Escribe "regedit" y presiona Enter para abrir el Editor del Registro.
3. Navega hasta la siguiente ubicación:
HKEY_CURRENT_USERSoftwareMicrosoftWindowsCurrentVersionExplorerEnableAutoTray
4. Haz doble clic en la entrada "EnableAutoTray" y cambia su valor a "1".
5. Reinicia tu computadora para que los cambios surtan efecto y el icono de Bluetooth aparezca en la barra de tareas.
Problemas comunes al mostrar el icono de Bluetooth en Windows 10
El icono de Bluetooth no aparece en la barra de tareas
Si el icono de Bluetooth no aparece en la barra de tareas después de haber seguido los métodos mencionados anteriormente, puede haber un problema con el controlador de Bluetooth. En este caso, te recomendamos actualizar los controladores de Bluetooth utilizando el Administrador de dispositivos o el sitio web del fabricante del dispositivo.
No se puede habilitar el icono de Bluetooth en la Configuración
Si no puedes habilitar el icono de Bluetooth desde la Configuración, verifica que tu computadora tenga un adaptador de Bluetooth integrado o que hayas conectado un adaptador Bluetooth externo correctamente. Si el problema persiste, intenta mostrar el icono de Bluetooth utilizando el Editor del Registro.
Error al mostrar el icono de Bluetooth después de una actualización de Windows
Después de una actualización de Windows, es posible que el icono de Bluetooth no se muestre correctamente en la barra de tareas. En este caso, te recomendamos reiniciar el servicio de Bluetooth o realizar una restauración del sistema a un punto anterior a la actualización.
Consejos para solucionar problemas al mostrar el icono de Bluetooth en Windows 10
Reiniciar el servicio de Bluetooth
1. Haz clic derecho en el icono de Windows en la barra de tareas y selecciona "Administrador de tareas".
2. En la ventana del Administrador de tareas, busca la pestaña "Servicios" y haz clic en ella.
3. Desplázate hacia abajo y busca el servicio "Servicio Bluetooth" en la lista.
4. Haz clic derecho en el servicio "Servicio Bluetooth" y selecciona "Reiniciar".
5. Cierra el Administrador de tareas y comprueba si el icono de Bluetooth aparece en la barra de tareas.
Actualizar los controladores de Bluetooth
1. Haz clic derecho en el icono de Windows en la barra de tareas y selecciona "Administrador de dispositivos".
2. En la ventana del Administrador de dispositivos, busca la categoría "Adaptadores de red" y haz clic en el signo "+" para expandirla.
3. Haz clic derecho en el adaptador de Bluetooth y selecciona "Actualizar controlador".
4. Selecciona la opción "Buscar automáticamente software de controlador actualizado" y sigue las instrucciones en pantalla para completar el proceso de actualización.
Realizar una restauración del sistema
Si ninguno de los métodos anteriores soluciona el problema, puedes intentar realizar una restauración del sistema a un punto anterior en el tiempo en el que el icono de Bluetooth funcionaba correctamente. Para hacer esto, sigue estos pasos:
1. Haz clic derecho en el icono de Windows en la barra de tareas y selecciona "Configuración".
2. En la ventana de Configuración, selecciona "Actualización y seguridad".
3. En la sección de "Recuperación", haz clic en "Restaurar PC" y sigue las instrucciones en pantalla para completar el proceso de restauración.
Alternativas para mostrar el estado de Bluetooth en Windows 10
Utilizar aplicaciones de terceros
Existen varias aplicaciones de terceros disponibles en la Microsoft Store que te permiten mostrar y controlar el estado de Bluetooth en Windows 10. Estas aplicaciones ofrecen una interfaz más avanzada y funciones adicionales en comparación con el icono de Bluetooth nativo.
Mostrar el estado de Bluetooth en la barra de tareas
Si no puedes mostrar el icono de Bluetooth en la barra de tareas, puedes optar por mostrar el estado de Bluetooth en la barra de tareas utilizando las opciones de personalización de Windows 10. Para hacer esto, sigue estos pasos:
1. Haz clic derecho en la barra de tareas y selecciona "Configuración de la barra de tareas".
2. En la ventana de Configuración de la barra de tareas, desplázate hacia abajo hasta la sección de "Área de notificación" y haz clic en "Seleccionar los iconos que se mostrarán en la barra de tareas".
3. Desplázate hacia abajo hasta la sección de "Sistema" y busca la opción "Bluetooth".
4. Activa la opción "Bluetooth" para mostrar el estado de Bluetooth en la barra de tareas.
Crear un acceso directo al panel de configuración de Bluetooth
Si prefieres acceder rápidamente al panel de configuración de Bluetooth en lugar de mostrar el estado de Bluetooth en la barra de tareas, puedes crear un acceso directo en el escritorio. Para hacer esto, sigue estos pasos:
1. Haz clic derecho en el escritorio y selecciona "Nuevo" y luego "Acceso directo".
2. En el cuadro de diálogo "Crear acceso directo", ingresa el siguiente texto en el campo de ubicación:
ms-settings:devices-bluetooth
3. Haz clic en "Siguiente" y luego en "Finalizar".
4. Ahora tendrás un acceso directo al panel de configuración de Bluetooth en tu escritorio.
Conclusión
Mostrar el icono de Bluetooth en Windows 10 es importante para acceder rápidamente a la configuración y estado de la conexión Bluetooth. En este artículo, hemos proporcionado diferentes métodos para mostrar el icono de Bluetooth, así como consejos para solucionar problemas comunes relacionados con su visualización. Además, también hemos mencionado alternativas para mostrar el estado de Bluetooth en Windows 10. Si tienes alguna pregunta o problema, consulta nuestras preguntas frecuentes a continuación.
Preguntas frecuentes
¿Cómo puedo mostrar el icono de Bluetooth en Windows 10?
Puedes mostrar el icono de Bluetooth en Windows 10 desde la Configuración, el Administrador de dispositivos o mediante el Editor del Registro.
¿Por qué no puedo habilitar el icono de Bluetooth en la Configuración?
Puede haber varios motivos por los cuales no puedes habilitar el icono de Bluetooth en la Configuración, como la falta de un adaptador de Bluetooth o un problema con los controladores. Intenta utilizar otros métodos para mostrar el icono de Bluetooth o solucionar problemas comunes mencionados en este artículo.
¿Cómo solucionar el problema cuando el icono de Bluetooth no aparece en la barra de tareas?
Si el icono de Bluetooth no aparece en la barra de tareas, intenta reiniciar el servicio de Bluetooth o actualizar los controladores de Bluetooth. En el caso de que el problema persista, puedes probar con una restauración del sistema.
¿Cuál es la mejor forma de mostrar el estado de Bluetooth en Windows 10?
La mejor forma de mostrar el estado de Bluetooth en Windows 10 depende de tus preferencias. Puedes utilizar el icono de Bluetooth nativo, aplicaciones de terceros o mostrar el estado de Bluetooth en la barra de tareas.
¿Existen alternativas para mostrar el icono de Bluetooth en Windows 10?
Sí, existen alternativas para mostrar el icono de Bluetooth en Windows 10, como aplicaciones de terceros o la opción de mostrar el estado de Bluetooth en la barra de tareas. Estas alternativas ofrecen funciones adicionales y una interfaz más avanzada en comparación con el icono de Bluetooth nativo.
Deja una respuesta
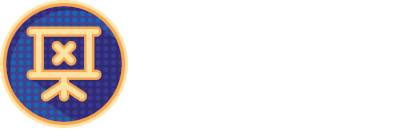
Entradas relacionadas