Borra tu historial de Google en Safari de iPhone - Guía fácil y rápida
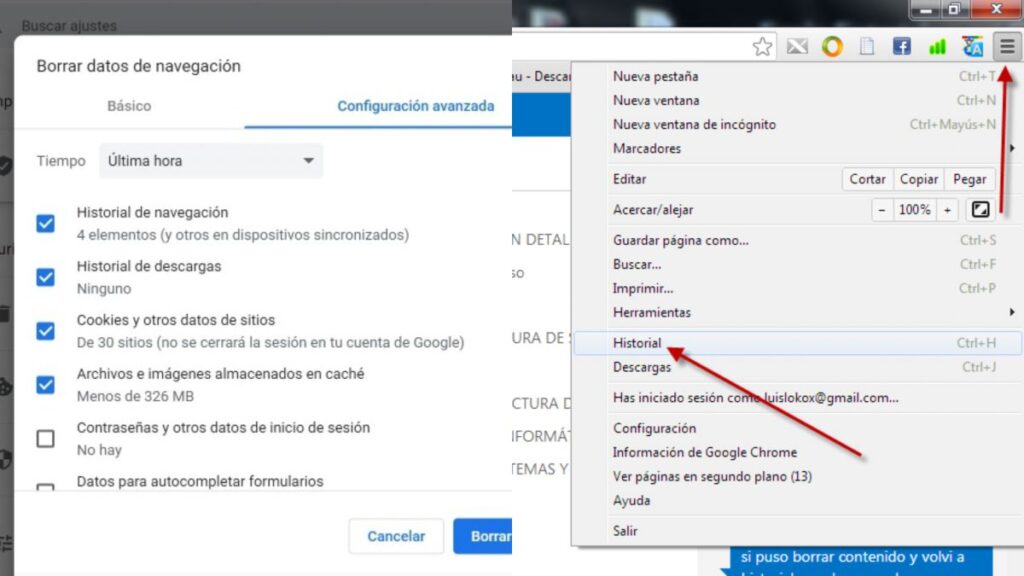
Borrar el historial de Google en Safari de iPhone es una práctica importante para proteger tu privacidad y mantener tus datos seguros. A medida que navegamos por internet, se almacena un registro de los sitios web que visitamos, las búsquedas que realizamos y otra información relacionada. Esta información puede ser utilizada para rastrear nuestra actividad en línea y comprometer nuestra privacidad. En este artículo, te enseñaremos cómo borrar el historial de Google en Safari de iPhone de forma manual y automática, así como otras medidas de privacidad que puedes tomar en este navegador.
¿Por qué es importante borrar el historial de Google en Safari de iPhone?
Borrar el historial de Google en Safari de iPhone es importante por varias razones. En primer lugar, al eliminar este historial, eliminas los registros de los sitios web que has visitado y las búsquedas que has realizado, lo que ayuda a proteger tu privacidad y mantener tu actividad en línea privada. Además, al borrar el historial, también eliminas cualquier información almacenada en él, como contraseñas o datos personales, lo que ayuda a prevenir el acceso no autorizado a tus cuentas y datos. Por último, borrar el historial de Google en Safari de iPhone también puede ayudar a que el navegador funcione más rápido y eficientemente, ya que se eliminan los datos acumulados que pueden consumir espacio y recursos.
¿Qué información se almacena en el historial de Google en Safari de iPhone?
En el historial de Google en Safari de iPhone se almacenan registros de los sitios web que has visitado, las búsquedas que has realizado, las páginas que has visto y otra información relacionada con tu actividad en línea. Esto incluye URLs, títulos de páginas, imágenes, cookies y otra información de navegación. Además, también se pueden almacenar contraseñas y datos personales si has optado por guardarlos en el navegador. Toda esta información puede ser utilizada para rastrear tu actividad en línea, personalizar anuncios y comprometer tu privacidad. Por esta razón, es importante borrar regularmente el historial de Google en Safari de iPhone.
- ¿Por qué es importante borrar el historial de Google en Safari de iPhone?
- ¿Qué información se almacena en el historial de Google en Safari de iPhone?
- Paso 1: Abre la aplicación de Configuración en tu iPhone
- Paso 2: Desplázate hacia abajo y selecciona "Safari"
- Paso 3: Toca "Borrar historial y datos de sitios" bajo la sección de Privacidad y seguridad
- Paso 4: Confirma la acción
- Paso 5: Reinicia Safari para asegurarte de que el historial se haya borrado por completo
- Paso 1: Utiliza una VPN para cifrar tu conexión y ocultar tu actividad en línea
- Paso 2: Desactiva la función de autocompletar en Safari
- Paso 3: Utiliza una contraseña segura para tu iPhone y activa la autenticación de dos factores
- Paso 4: Evita acceder a sitios web sospechosos o no seguros
- Paso 5: Mantén tu iPhone actualizado con las últimas versiones de software
- ¿Qué sucede si no borro mi historial de Google en Safari de iPhone?
- ¿Puedo recuperar mi historial de Google borrado en Safari de iPhone?
- ¿Borrar el historial de Google en Safari de iPhone también borra mi historial en otros dispositivos?
- ¿Qué ocurre si borro mi historial de Google en Safari de iPhone y luego inicio sesión en otra cuenta de Google?
- ¿Hay alguna forma de borrar el historial de Google en Safari de iPhone automáticamente?
¿Cómo borrar el historial de Google en Safari de iPhone?
Existen diferentes formas de borrar el historial de Google en Safari de iPhone. A continuación, te mostramos un método manual que puedes utilizar:
Paso 1: Abre la aplicación de Safari en tu iPhone
En tu pantalla de inicio, busca el ícono de Safari y tócalo para abrir la aplicación.
Paso 2: Toca el icono de la pestaña de historial en la parte inferior derecha
En la parte inferior derecha de la pantalla, verás un ícono en forma de libro abierto. Tócalo para acceder a la pestaña de historial.
Paso 3: Selecciona "Borrar historial y datos de sitios"
Una vez en la pestaña de historial, desplázate hacia abajo hasta encontrar la opción "Borrar historial y datos de sitios". Tócala para continuar.
Paso 4: Confirma la acción
Se te mostrará una ventana emergente con la opción de "Cancelar" o "Borrar historial y datos". Toca la opción de "Borrar historial y datos" para confirmar la acción.
Paso 5: Reinicia Safari para asegurarte de que el historial se haya borrado por completo
Para asegurarte de que el historial se haya borrado por completo, cierra la aplicación de Safari y vuelve a abrirla. Verifica que no aparezcan sitios web o búsquedas anteriores en la pestaña de historial.
¿Cómo borrar el historial de Google en Safari de iPhone de forma automática?
Si prefieres que el historial de Google en Safari de iPhone se borre de forma automática, puedes seguir estos pasos:
Paso 1: Abre la aplicación de Configuración en tu iPhone
En tu pantalla de inicio, busca el ícono de Configuración y tócalo para abrir la aplicación.
Paso 2: Desplázate hacia abajo y selecciona "Safari"
En la lista de opciones de configuración, desplázate hacia abajo hasta encontrar la opción "Safari". Tócala para acceder a la configuración del navegador.
Paso 3: Toca "Borrar historial y datos de sitios" bajo la sección de Privacidad y seguridad
En la sección de Privacidad y seguridad, encontrarás la opción "Borrar historial y datos de sitios". Tócala para acceder a las opciones de borrado automático.
Paso 4: Confirma la acción
Se te mostrará una ventana emergente con la opción de "Cancelar" o "Borrar y salir". Toca la opción de "Borrar y salir" para confirmar la acción.
Paso 5: Reinicia Safari para asegurarte de que el historial se haya borrado por completo
Al igual que en el método manual, cierra la aplicación de Safari y vuelve a abrirla para verificar que el historial se haya borrado por completo.
¿Cómo evitar que el historial de Google se guarde en Safari de iPhone?
Si deseas evitar que el historial de Google se guarde en Safari de iPhone, puedes seguir estos pasos:
Paso 1: Abre la aplicación de Configuración en tu iPhone
En tu pantalla de inicio, busca el ícono de Configuración y tócalo para abrir la aplicación.
Paso 2: Desplázate hacia abajo y selecciona "Safari"
En la lista de opciones de configuración, desplázate hacia abajo hasta encontrar la opción "Safari". Tócala para acceder a la configuración del navegador.
Paso 3: Toca "Bloquear cookies" bajo la sección de Privacidad y seguridad
En la sección de Privacidad y seguridad, encontrarás la opción "Bloquear cookies". Tócala para acceder a las opciones de bloqueo de cookies.
Paso 4: Selecciona "Permitir solo de los sitios visitados"
En las opciones de bloqueo de cookies, selecciona la opción "Permitir solo de los sitios visitados" para evitar que se guarden cookies de terceros en Safari.
Paso 5: Reinicia Safari para aplicar los cambios
Finalmente, cierra la aplicación de Safari y vuelve a abrirla para que los cambios surtan efecto.
¿Qué otras medidas de privacidad puedo tomar en Safari de iPhone?
Además de borrar el historial de Google en Safari de iPhone, existen otras medidas de privacidad que puedes tomar en este navegador para proteger tus datos y mantener tu actividad en línea segura:
Paso 1: Utiliza una VPN para cifrar tu conexión y ocultar tu actividad en línea
Una VPN (Red Privada Virtual) cifra tu conexión a internet y oculta tu actividad en línea al enrutar tu tráfico a través de servidores seguros. Esto ayuda a proteger tus datos y mantener tu privacidad mientras navegas por internet.
Paso 2: Desactiva la función de autocompletar en Safari
La función de autocompletar en Safari puede guardar tus contraseñas y otra información personal en el navegador. Desactivar esta función evita que se almacenen estos datos y reduce el riesgo de acceso no autorizado a tus cuentas.
Paso 3: Utiliza una contraseña segura para tu iPhone y activa la autenticación de dos factores
Protege tu iPhone con una contraseña segura o utiliza Touch ID o Face ID para desbloquearlo. Además, activa la autenticación de dos factores para agregar una capa adicional de seguridad a tus cuentas en línea.
Paso 4: Evita acceder a sitios web sospechosos o no seguros
Evita acceder a sitios web sospechosos o no seguros, ya que pueden comprometer tus datos y poner en riesgo tu seguridad en línea. Siempre verifica la autenticidad y seguridad de un sitio web antes de proporcionar información personal o financiera.
Paso 5: Mantén tu iPhone actualizado con las últimas versiones de software
Mantener tu iPhone actualizado con las últimas versiones de software es importante para asegurarte de que cuentas con las últimas medidas de seguridad y protección de privacidad. Las actualizaciones de software suelen incluir parches de seguridad que corrigen vulnerabilidades conocidas.
Conclusión
Borrar el historial de Google en Safari de iPhone es una práctica importante para proteger tu privacidad y mantener tus datos seguros. A través de los pasos mencionados en este artículo, puedes borrar manualmente el historial o configurar la opción de borrado automático. Además, también puedes tomar otras medidas de privacidad, como utilizar una VPN, desactivar la función de autocompletar y mantener tu iPhone actualizado. Recuerda que proteger tu privacidad en línea es fundamental en la era digital en la que vivimos.
Preguntas frecuentes
¿Qué sucede si no borro mi historial de Google en Safari de iPhone?
Si no borras tu historial de Google en Safari de iPhone, este seguirá almacenando registros de los sitios web que visitas y las búsquedas que realizas. Esto puede comprometer tu privacidad al permitir que terceros accedan a esta información y rastreen tu actividad en línea.
¿Puedo recuperar mi historial de Google borrado en Safari de iPhone?
No, una vez que borras el historial de Google en Safari de iPhone, no hay forma de recuperarlo. El borrado es permanente y no se pueden recuperar los datos eliminados.
¿Borrar el historial de Google en Safari de iPhone también borra mi historial en otros dispositivos?
No, borrar el historial de Google en Safari de iPhone solo afecta al dispositivo en el que se realiza el borrado. Si utilizas Google en otros dispositivos, como un ordenador o una tableta, tendrás que borrar el historial de forma separada en cada uno de ellos.
¿Qué ocurre si borro mi historial de Google en Safari de iPhone y luego inicio sesión en otra cuenta de Google?
Si borras tu historial de Google en Safari de iPhone y luego inicias sesión en otra cuenta de Google, se empezará a guardar un nuevo historial para esa cuenta. Cada cuenta de Google tiene su propio historial de búsqueda y navegación.
¿Hay alguna forma de borrar el historial de Google en Safari de iPhone automáticamente?
Sí, puedes configurar Safari para que borre automáticamente el historial de Google. En la sección de configuración de Safari, encontrarás la opción "Borrar historial y datos de sitios" bajo la sección de Privacidad y seguridad. Al seleccionar esta opción, el historial se borrará automáticamente cada vez que cierres la aplicación.
Deja una respuesta
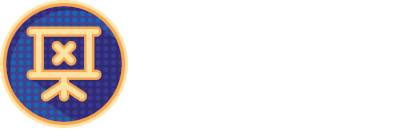
Entradas relacionadas